Conocer la versión de Notepad++ es importante para la compatibilidad de los complementos, la optimización del rendimiento y el uso de la arquitectura adecuada basada en el sistema operativo para una mejor funcionalidad y experiencia del usuario.
Para comprobar la versión de Notepad++, siga estos pasos:
- Abra Notepad++: inicie el editor de texto Notepad++ en su computadora.
- Acceda al menú: busque la barra de menú en la parte superior de la ventana de Notepad++.
- Haga clic en «Ayuda»: En la barra de menú, haga clic en la opción «Ayuda».
- Busque «Acerca de Notepad++»: en el menú desplegable «Ayuda», debería ver una opción llamada «Acerca de Notepad++». Haz click en eso.
- Ver la información de la versión: aparecerá una nueva ventana que muestra información sobre su instalación de Notepad++, incluido el número de versión. El número de versión aparecerá en la parte superior de esta ventana, normalmente en el formato «Notepad++ [Número de versión]».
- Cierre la ventana: después de verificar el número de versión, puede cerrar la ventana «Acerca de Notepad++».
Tenga en cuenta que los pasos exactos y los nombres de los menús pueden variar ligeramente según la versión de Notepad++ que esté utilizando, pero el proceso general sigue siendo el mismo para la mayoría de las versiones.
¿Necesito Notepadd++ de 32 y 64 bits? ¿Cuáles son las diferencias?
La principal diferencia entre las versiones de Notepad++ de 32 y 64 bits radica en su arquitectura y capacidades de rendimiento. Aquí hay un desglose de las diferencias clave:
- Arquitectura:
- La versión de 32 bits de Notepad++ está diseñada para ejecutarse en sistemas operativos de 32 bits y puede funcionar tanto en sistemas de 32 como de 64 bits.
- La versión de 64 bits de Notepad++ está diseñada específicamente para sistemas operativos de 64 bits y aprovecha al máximo la arquitectura de 64 bits, brindando un mejor rendimiento y utilizando más recursos del sistema de manera eficiente.
- Manejo de memoria:
- La versión Notepad++ de 32 bits puede gestionar un máximo de 2 GB de RAM. Esta limitación podría afectar el rendimiento al manejar archivos grandes o varios documentos simultáneamente.
- La versión de 64 bits de Notepad++ puede acceder a mucha más memoria, a menudo más allá de las limitaciones de los tamaños de RAM típicos, lo que la hace más adecuada para tareas pesadas y proyectos a gran escala.
- Rendimiento:
- La versión de 64 bits de Notepad++ generalmente funciona mejor en sistemas de 64 bits, especialmente cuando se trata de tareas que consumen muchos recursos, como analizar archivos grandes o trabajar con bases de código complejas.
- La versión de 32 bits de Notepad++ puede experimentar limitaciones de rendimiento cuando se ejecuta en sistemas de 64 bits, especialmente cuando se manejan tareas que requieren mucha memoria.
- Compatibilidad del complemento:
- La versión de 32 bits de Notepad++ es compatible con la mayoría de los complementos de 32 bits existentes disponibles para Notepad++.
- La versión de 64 bits de Notepad++ requiere complementos compilados específicamente para la arquitectura de 64 bits, por lo que es posible que algunos complementos antiguos de 32 bits no funcionen con la versión de 64 bits.
En resumen, si utiliza un sistema operativo de 32 bits o prefiere la compatibilidad con complementos antiguos de 32 bits, la versión Notepad++ de 32 bits es adecuada. Sin embargo, si tiene un sistema operativo de 64 bits y desea un mejor rendimiento y la capacidad de utilizar más memoria, se recomienda optar por la versión Notepad++ de 64 bits.
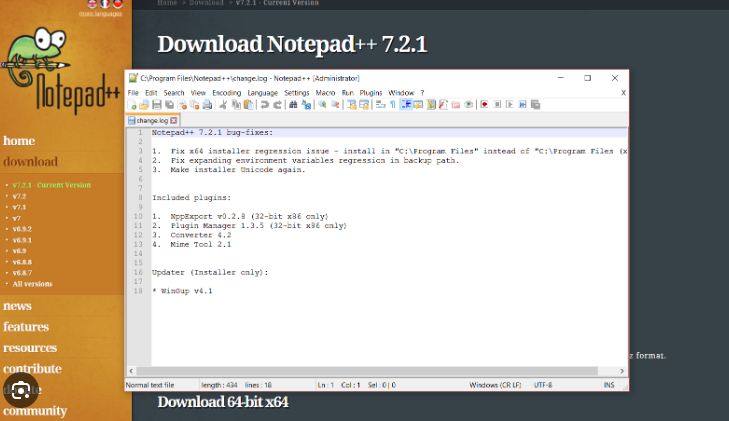
¿Cómo actualizar Notepad++ a la última versión?
Para actualizar Notepad++ a la última versión, sigue estos pasos:
- Descarga la última versión:
- Vaya al sitio web oficial de Notepad++: https://notepad-plus-plus.org/downloads/< /li>
- Descargue la última versión de Notepad++ para su sistema operativo (32 bits o 64 bits).
- Instalar la última versión:
- Una vez completada la descarga, ejecute el instalador de la nueva versión.
- Siga las instrucciones que aparecen en pantalla para instalar Notepad++ en su computadora.
- Mantener configuraciones y complementos (opcional):
- Durante la instalación, es posible que se le solicite que mantenga la configuración y los complementos de la versión anterior. Elija la opción para conservarlos si desea conservar sus personalizaciones.
- Desinstalar la versión anterior (opcional):
- La nueva versión de Notepad++ sobrescribirá la anterior. Sin embargo, si lo prefieres, puedes desinstalar la versión anterior de tu computadora después de asegurarte de que la nueva versión funciona correctamente.
- Iniciar Notepad++:
- Una vez completada la instalación, abra la aplicación Notepad++ recién instalada para verificar que sea la última versión.
Si sigue estos pasos, actualizará exitosamente Notepad++ a la última versión, lo que garantizará que tendrá acceso a las funciones, mejoras y correcciones de errores más recientes.